新しい機能で、リアルビューモードでバトルシーンを撮影できるようになりました!
スクエニ メンバーズのブログに投稿したり、TwitterやFacebookにも投稿できます。
みんなにあなたの雄姿を見せてあげよう!
これから手順を説明させていただきます。
※お使いの環境によって、保存方法などが異なる場合がありますがご了承ください。
※キャプチャ機能は、討伐クエストでリアルビューモードを選択していた場合のみに有効です。
※撮影した画像は、お使いのパソコン内に保存されます。
■討伐クエスト(リアルビューモード選択)で「キャプチャ」ボタンをクリック

撮影したい瞬間に「キャプチャ」ボタンをクリックしてください。
「キャプチャ」ボタンは画面右上にあります。
キーボードのスペースキーからも起動できます。
こだわりのアングルで撮影したい場合は、バトル中にコマンドボタンをクリックしてコマンド画面を開いてください。
・コマンド画面でマウスを左ドラッグするとアングルの調整ができます。
・バトル勝敗時にも左ドラッグでアングルの調整ができます。
討伐クエスト以外の画面(マイページなど)で画面右上「設定」から「フキダシメッセージ設定」を選択すると、
バトル中のキャラクターの口調を変更することができます。
■画面表示の「オン」/「オフ」を選択する

画面表示オン...
自分やともだち、モンスターの情報が表示されます。
ブログなどに投稿の際はネタバレやともだちへの気遣いをお忘れなく。
画面表示オフ...
画面上にあるUIは表示されず、フィールドとキャラクター、モンスターのみが表示されます。
■「保存する」ボタンをクリックして自分のパソコンに保存します。

「保存する」ボタンをクリックすると自分のパソコン内に画像が保存できます。
保存場所を選択して「保存(S)」をクリックしてください。
※パソコンの環境によって保存方法が異なることがあります。
■スクエニ メンバーズのマイページでブログを投稿する
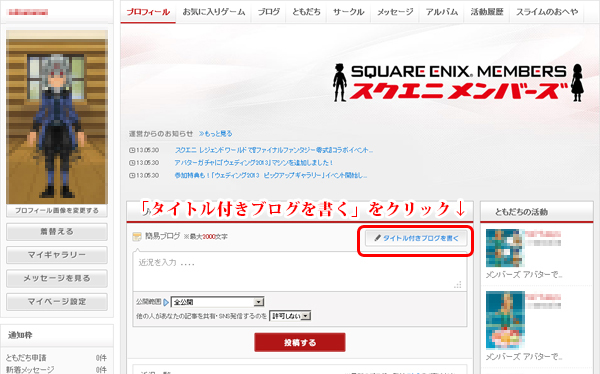
マイページに行ったら、まずは「タイトル付きブログを書く」をクリックしてください。
■アルバムに画像をアップロードします。
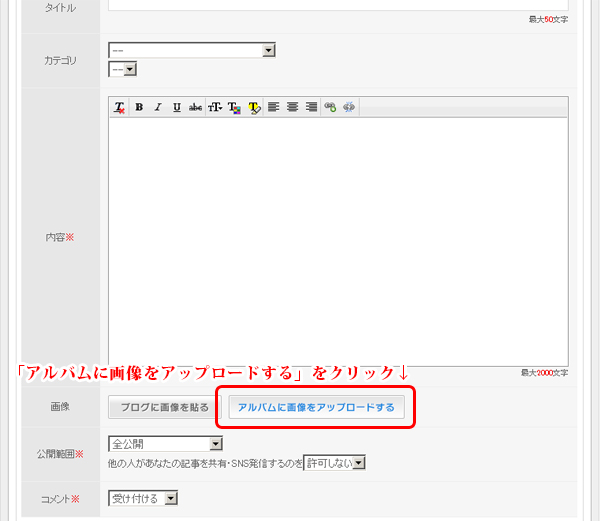
■撮影した画像を選択してください。
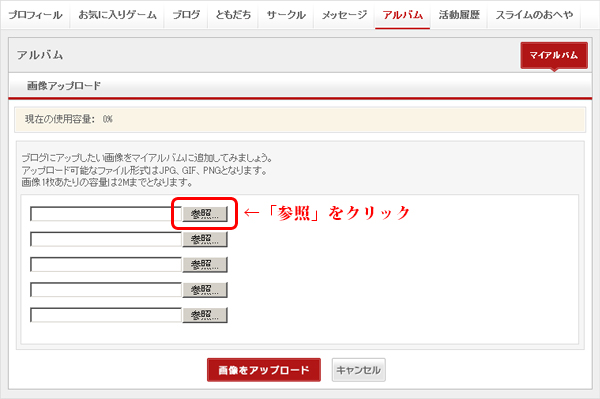
■ブログに投稿する画像を選択してください。
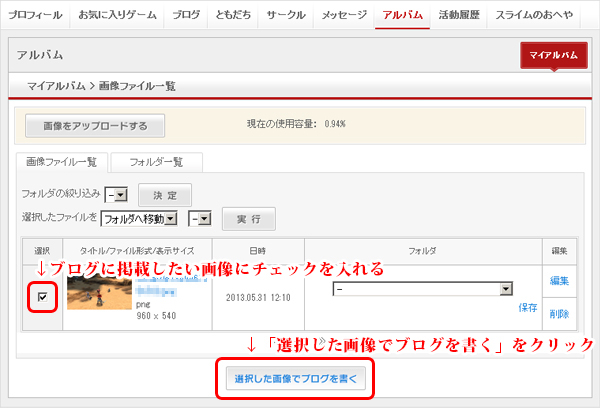
■ブログの内容を選択・入力してください。
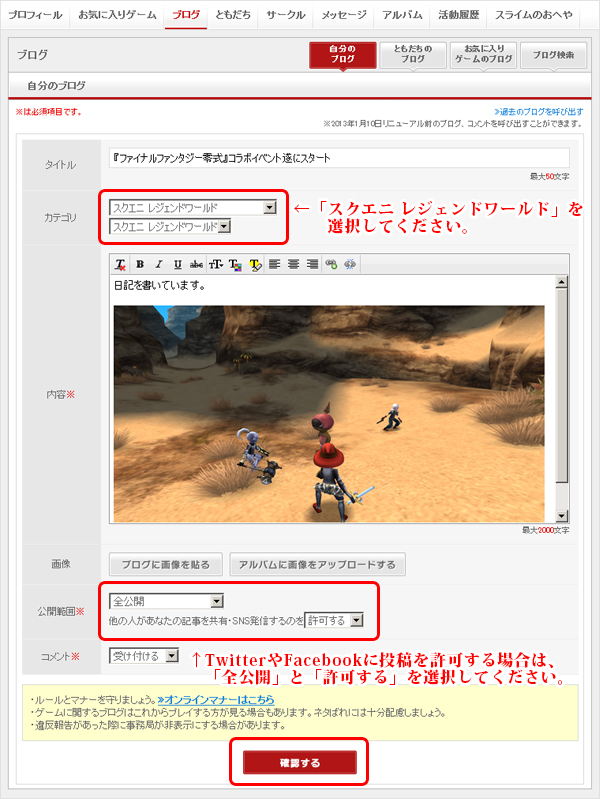
カテゴリは「スクエニ レジェンドワールド」を選択してください。
TwitterやFacebookなどメンバーズ以外のサービスと連携すると、より多くの人にあなたの画像を見てもらえます。
その際は公開範囲の設定で「全公開」「許可する」を選択してください。
■投稿する内容を確認してください。
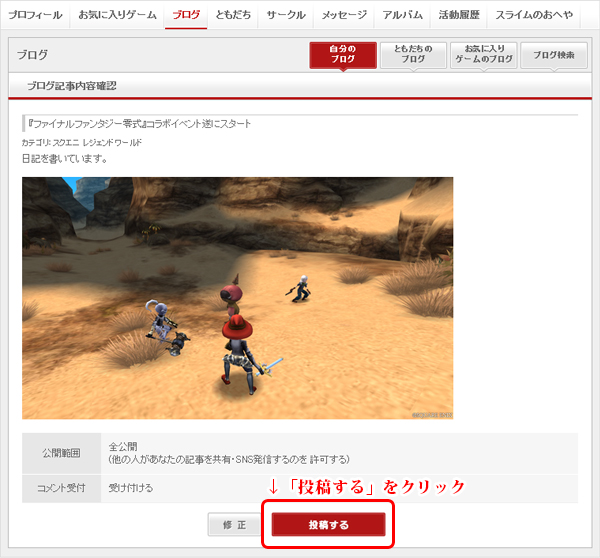
■TwitterやFacebookなどメンバーズ以外のサービスと連携する。
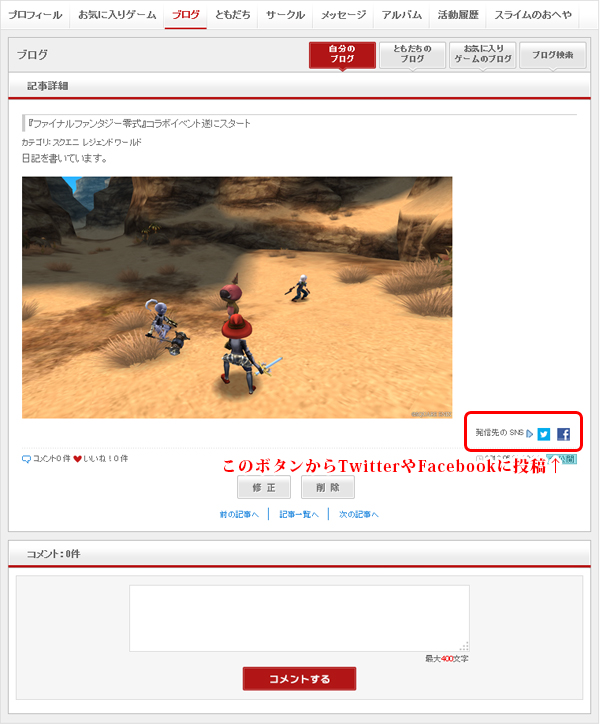
さぁ! あなたの自慢の戦いをみんなに自慢しよう!

